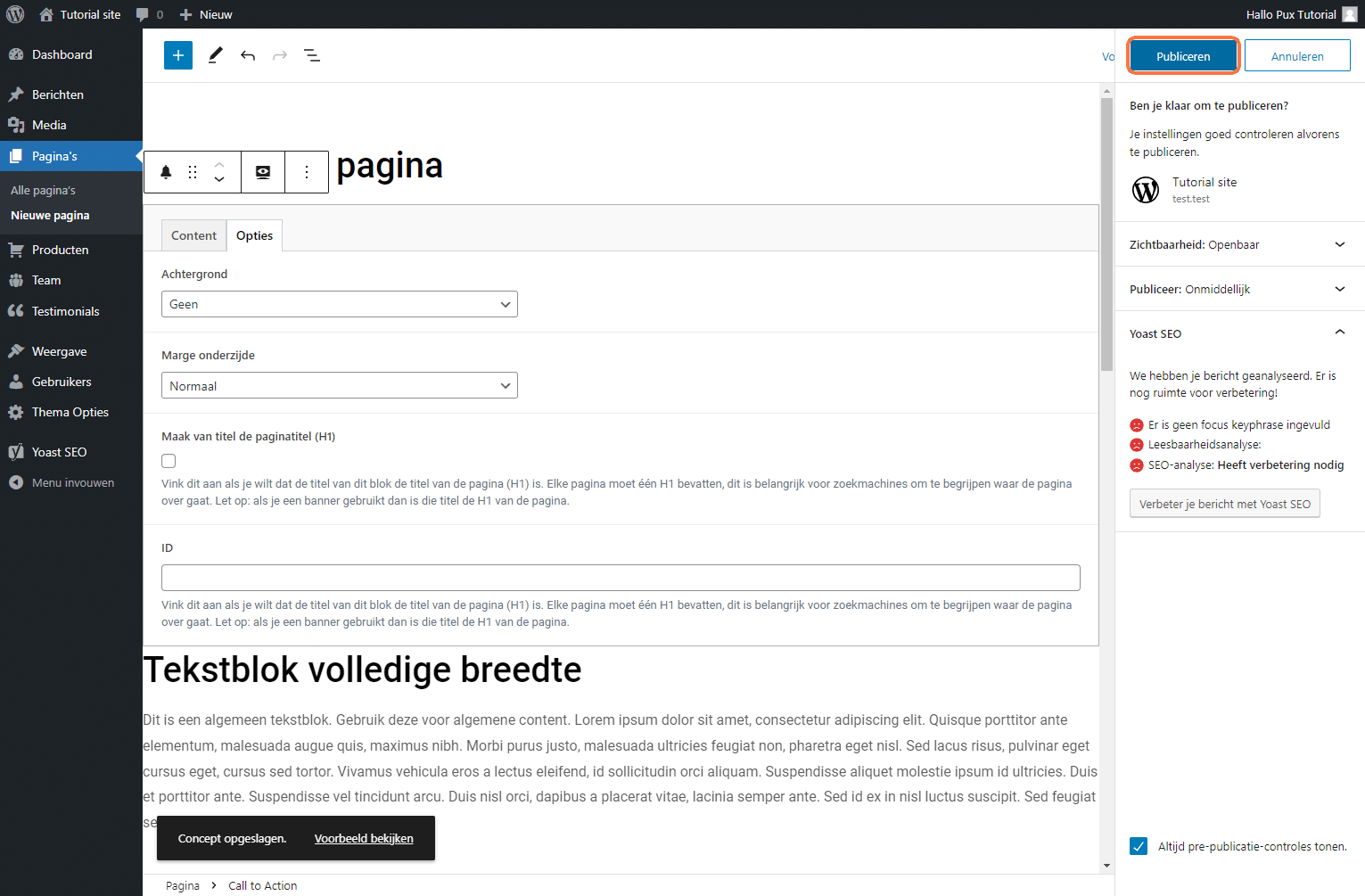Bekijk de onderstaande video met uitleg hoe jepagina’s kunt aanmaken en bewerken binnen WordPress. Onder de video vind je ook een beknopt stappenplan.
(Video volgt later)
Stappenplan pagina's aanmaken en bewerken
Een groot deel van een WordPress website bestaat uit pagina’s. In tegenstelling met bijvoorbeeld (nieuws)berichten bepaal je bij pagina’s zelf waar ze op de site terecht komen. Waar een nieuwsbericht standaard op de site geplaatst wordt (bijvoorbeeld bovenaan de blog pagina) moet je bij pagina’s zelf bepalen hoe deze vindbaar zijn.
Na het aanmaken van een pagina kun je deze bijvoorbeeld aan het hoofdmenu toevoegen (Bekijk ook de uitleg hoe je een menu aanpast). Als je een pagina niet aan een menu toewijst dan kun je deze alleen bereiken als je de exacte link van de pagina weet . Dit is bijvoorbeeld handig voor een marketingactie waarbij je klanten naar een specifieke URL verwijst die niet voor iedereen zichtbaar hoeft te zijn.
1
In het hoofdmenu klik je op pagina’s. Je komt in een overzicht terecht met alle pagina’s die momenteel op je site bestaan. Klik op een pagina om deze te bewerken. Via de zoekfunctie rechtsboven kun je ook gemakkelijk een pagina zoeken.
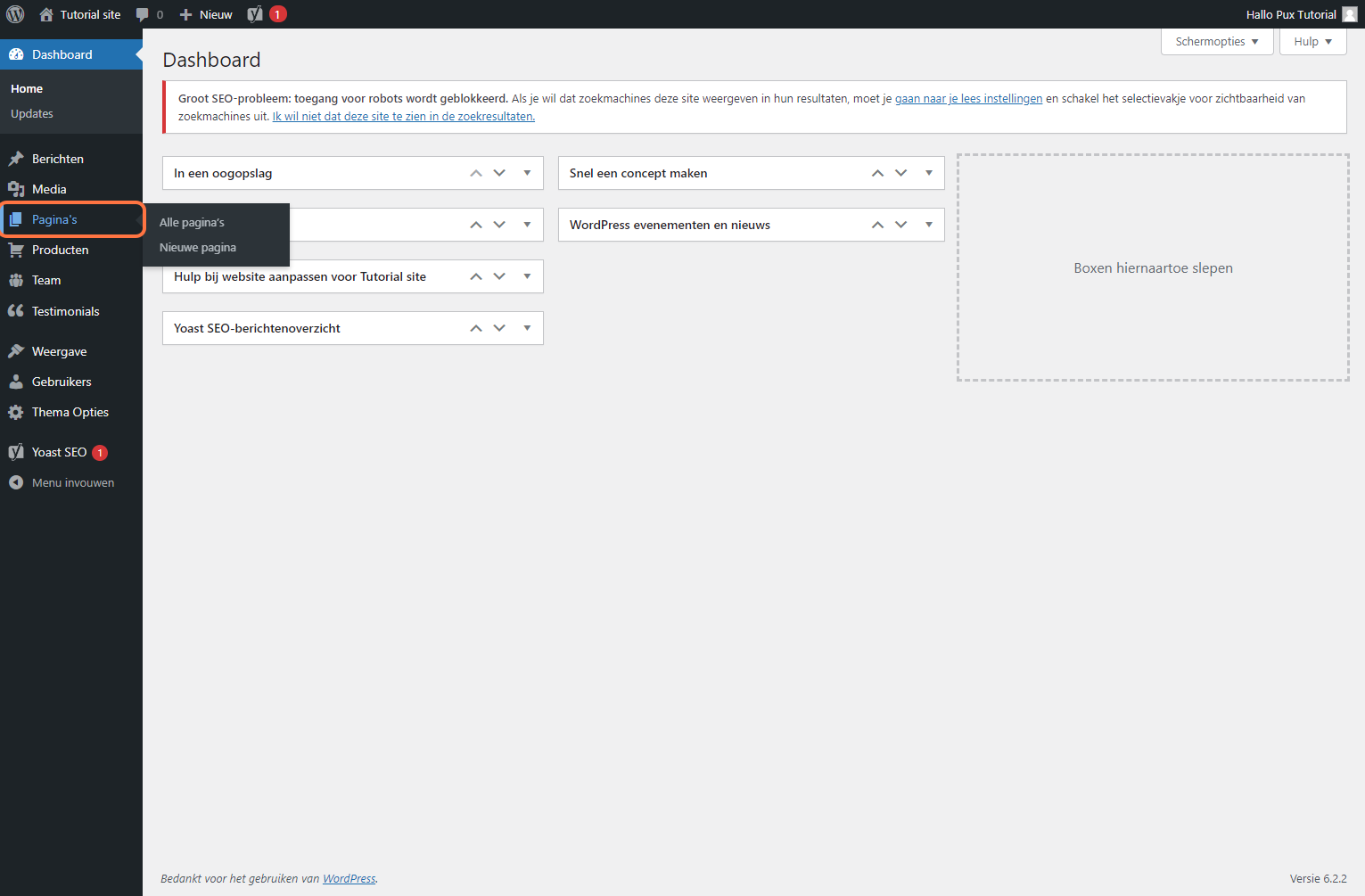
2
Wij gaan een nieuwe pagina aanmaken door op de button Nieuwe pagina te klikken.
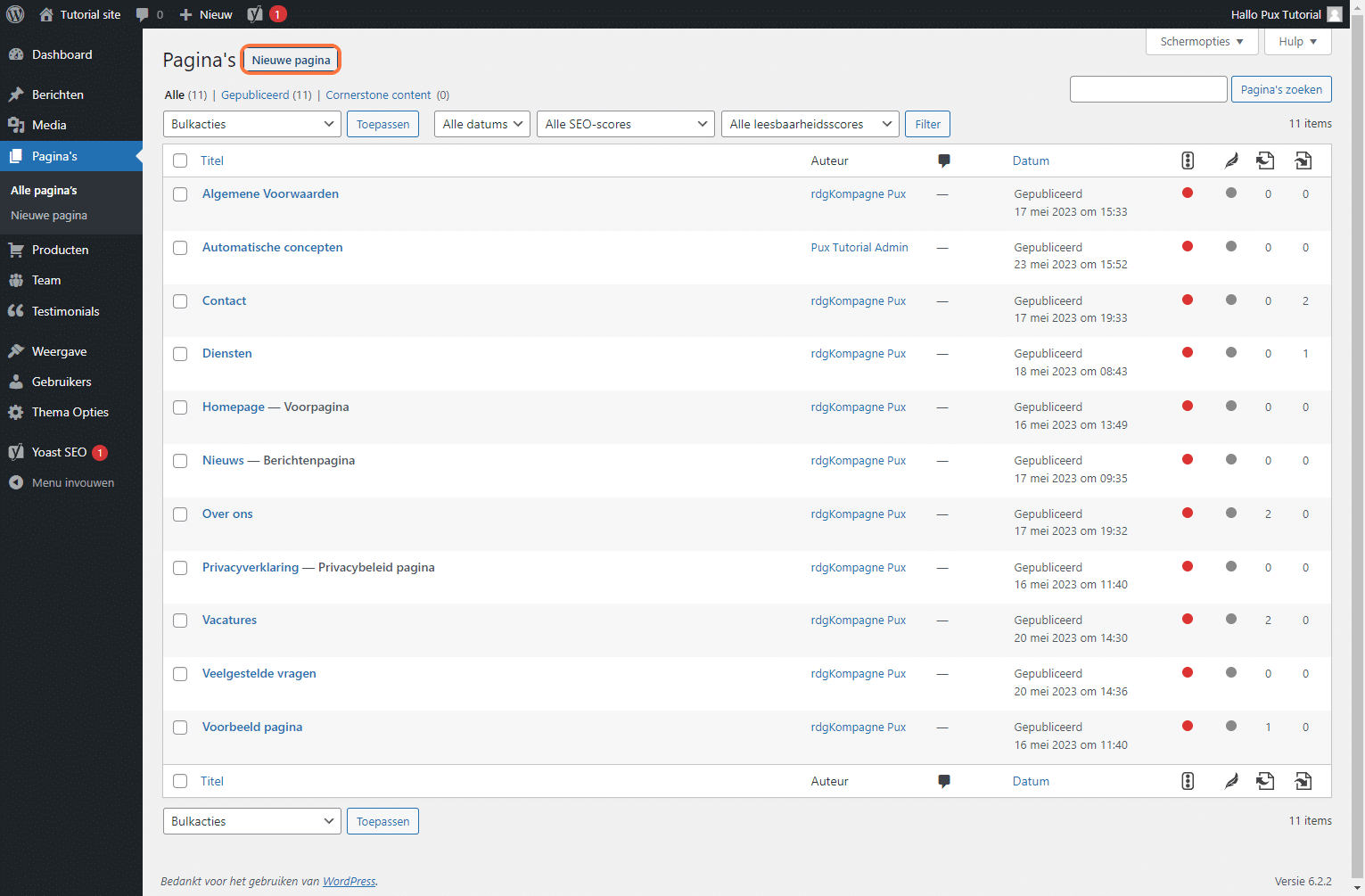
3
Zodra je een nieuwe pagina hebt aangemaakt geef je deze eerst een goede titel. Deze titel wordt niet op elke site getoond maar is wel belangrijk om terug te vinden, ook de URL van de pagina wordt hier ook op gebaseerd. Geef je als titel “Diensten” op dan wordt de URL van deze pagina https://jouwwebsitenaam.nl/diensten.
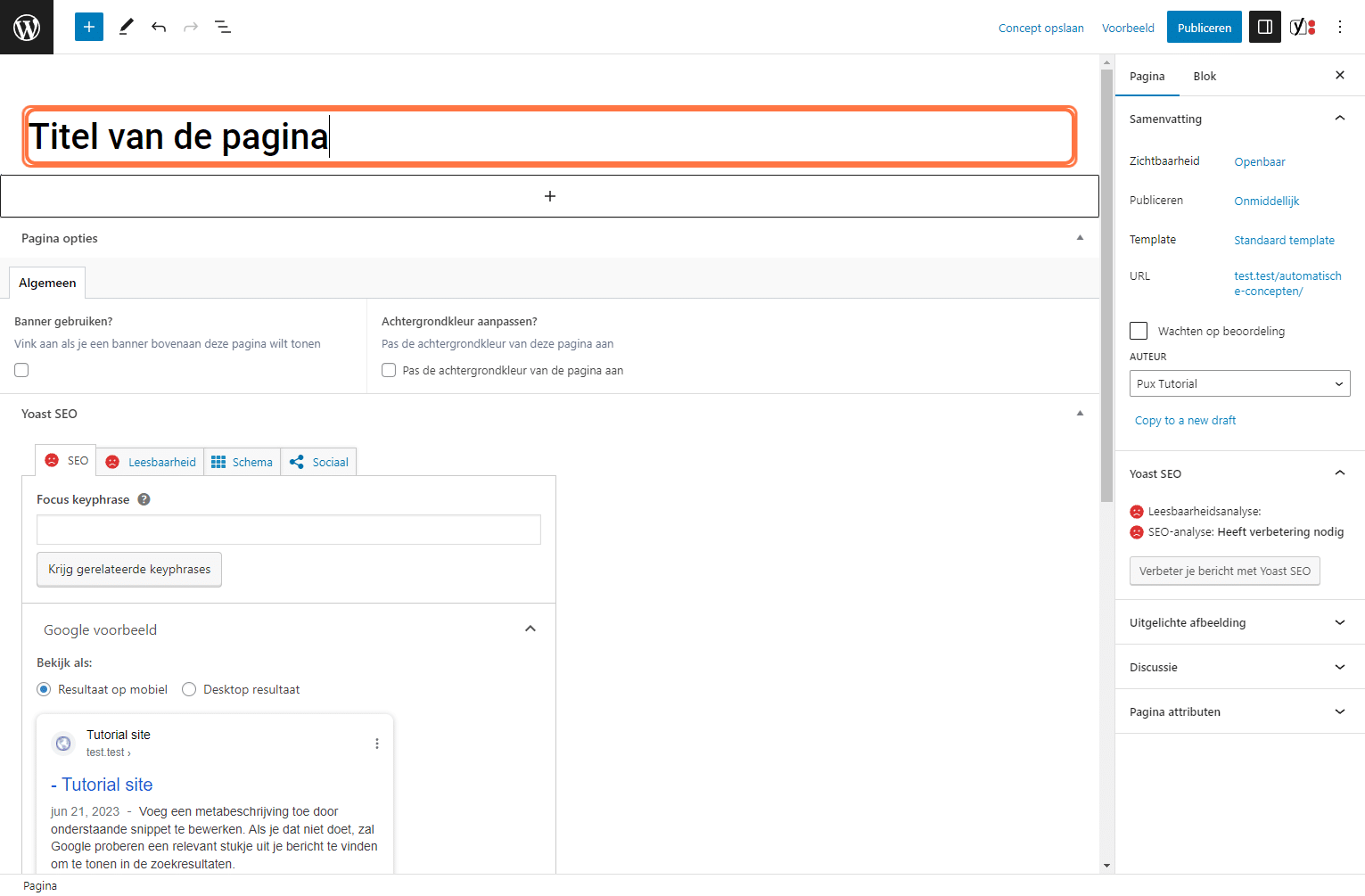
4
Klik op de 3 puntjes rechtsboven om de pagina opties te tonen. Ik vind het altijd prettig om de Volledig scherm modus uit te vinken zodat het WordPress hoofdmenu zichtbaar is (voor gemakkelijkere navigatie).
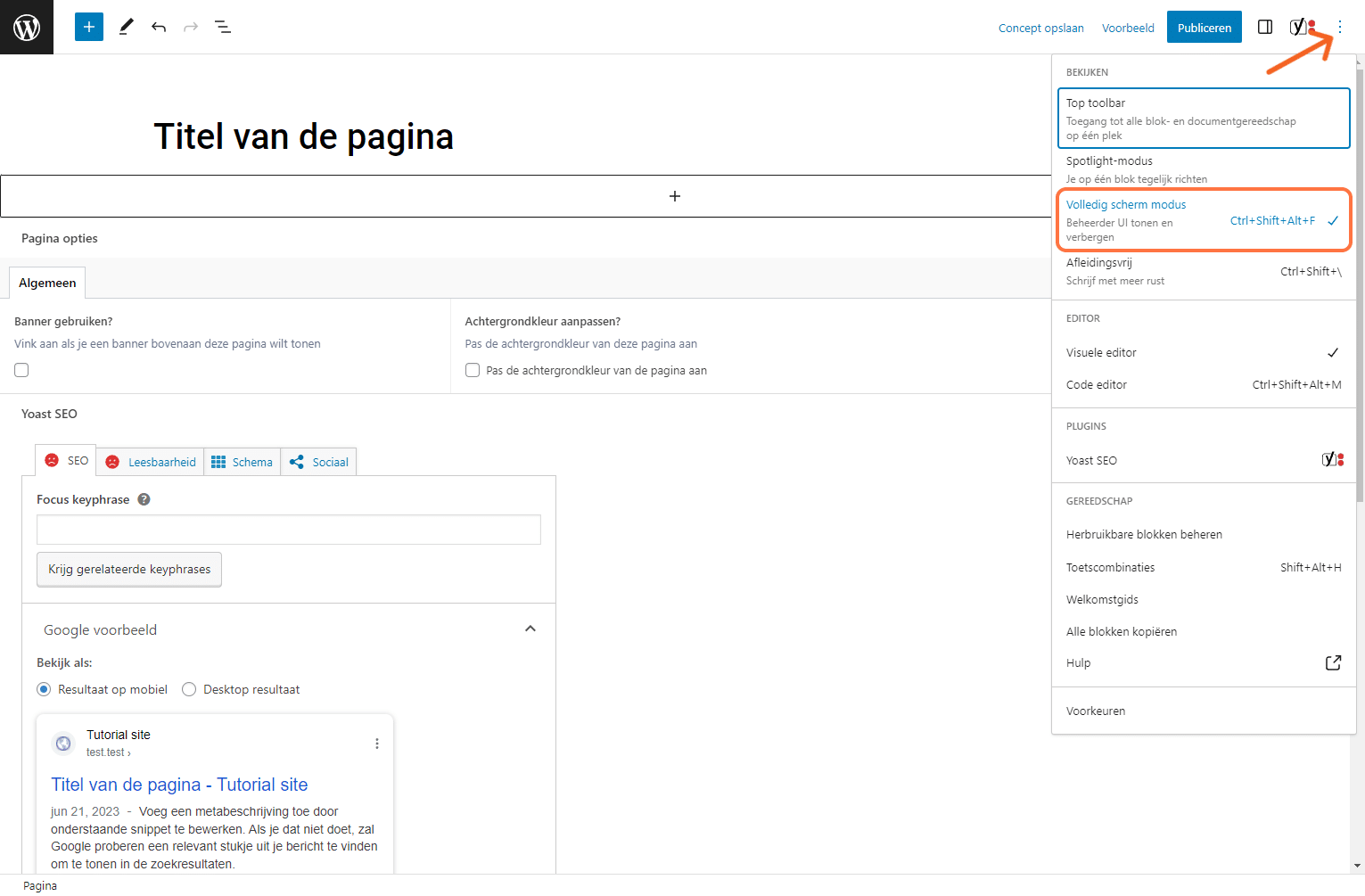
5
Klik op de + om een nieuwe sectie toe te voegen. Elke website die wij maken heeft verschillende secties die je op elke pagina kunt gebruiken. Zo kun je op elke pagina dus precies de content toevoegen die je wilt. In dit voorbeeld klikken we op Tekstblok om een tekstblok toe te voegen.
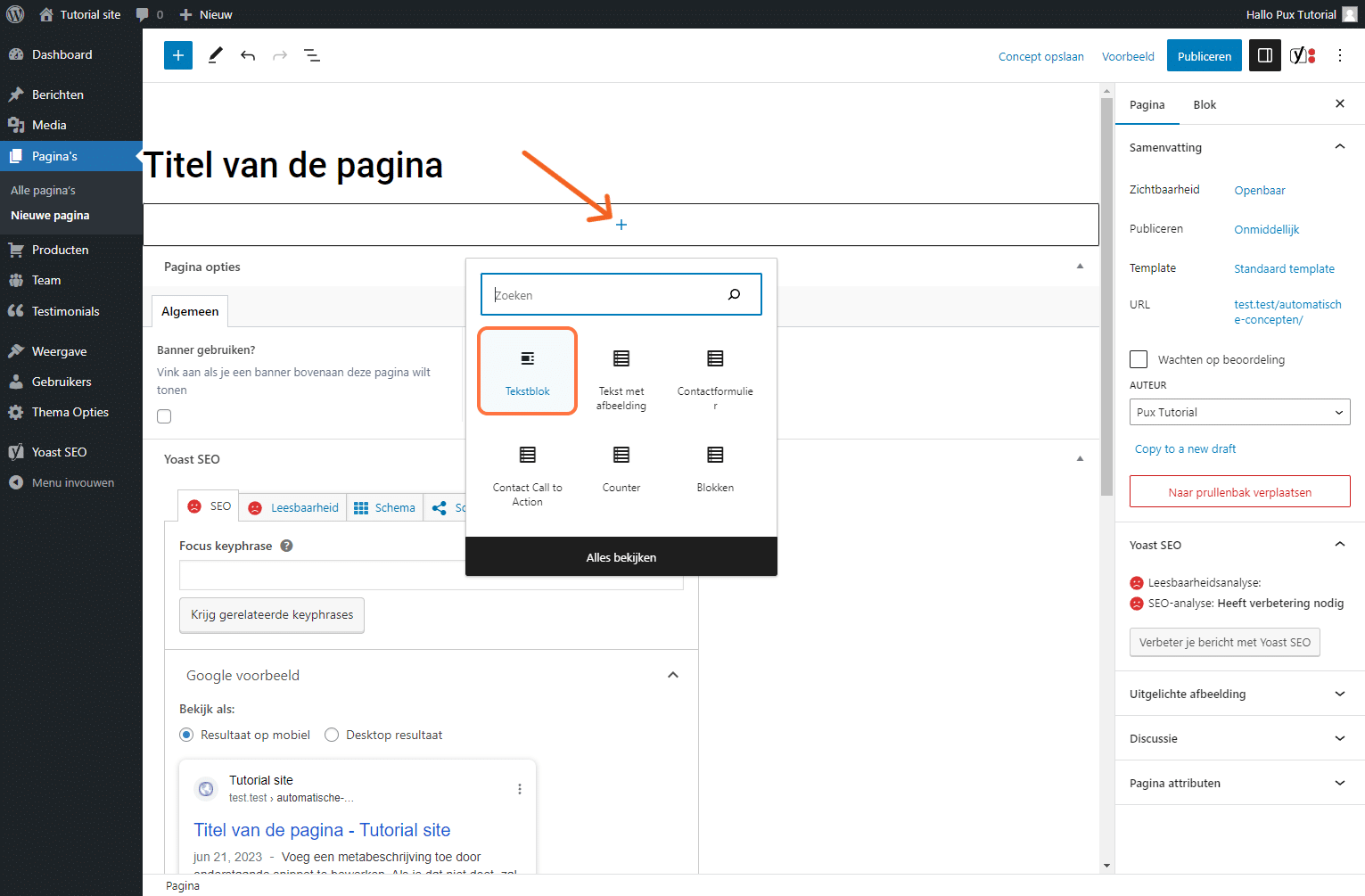
6
Nadat je een sectie hebt toegevoegd komt deze tevoorschijn in de editor (let op: als je al meerdere secties hebt dan komt de nieuwe sectie standaard onder de andere secties te staan). Het systeem probeert een preview te geven van hoe de sectie er straks uit komt te zien. Om de sectie te bewerken moet je op de sectie klikken en vervolgens op het Potlood symbool om te bewerken.
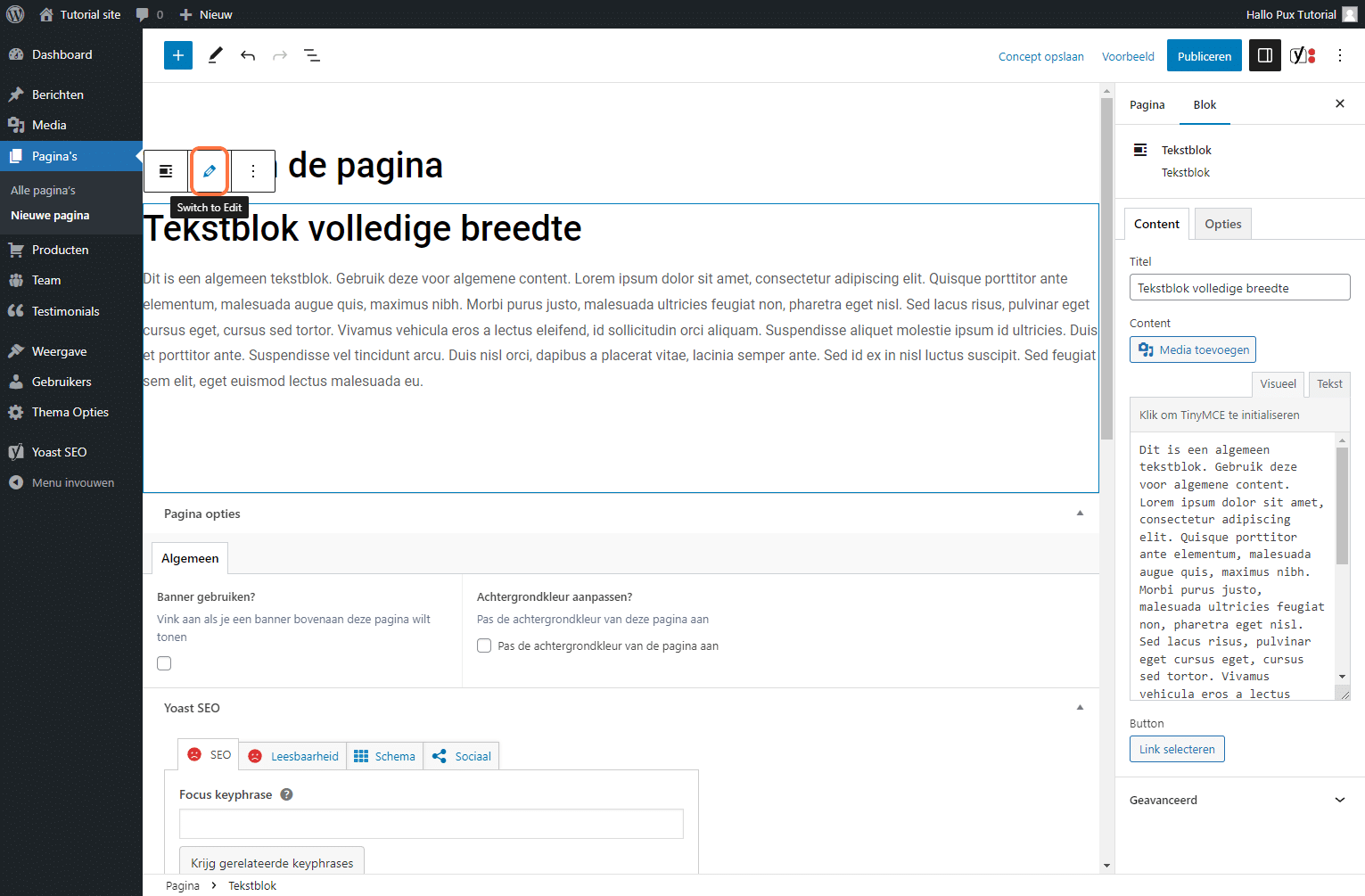
7
De sectie in dit voorbeeld heeft een Titel, Content en een Button die je kunt aanpassen. Per sectie is het verschillend welke velden je kunt invullen. Zodra je een veld leeg laat dan zal deze niet getoond worden (je hoeft dus niet altijd alles in te vullen). In de video bovenaan deze pagina gaan we wat dieper in op de verschillende velden die er zijn.
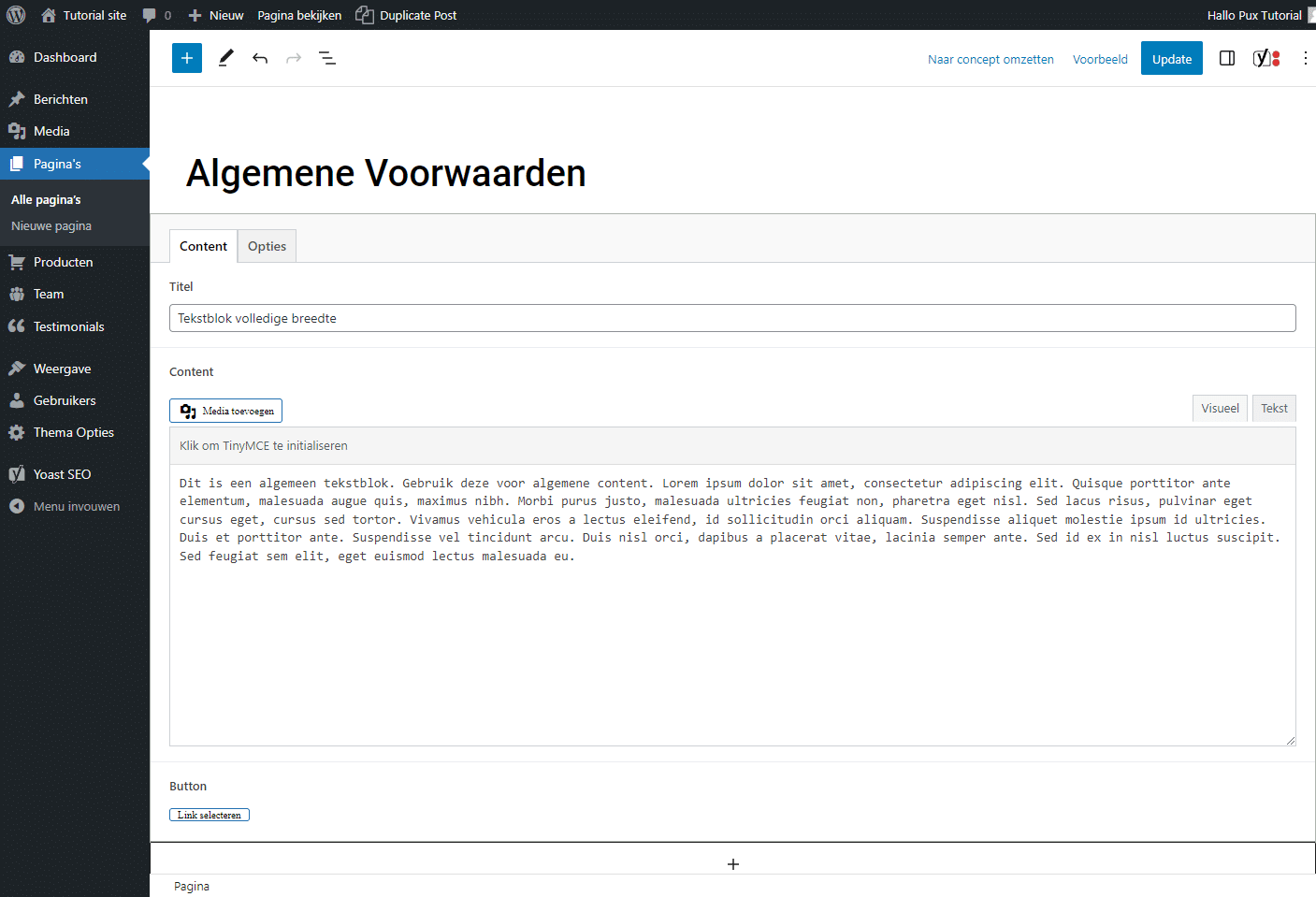
8
Bovenaan de sectie vind je een tabblad met Opties (in sommige gevallen meerdere tabbladen). Hier kun je algemene gegevens invullen zoals de Uitlijning, Achtergrondkleur of de Marge aan de onderzijde van de sectie. In de video gaan we hier uitgebreider op in.
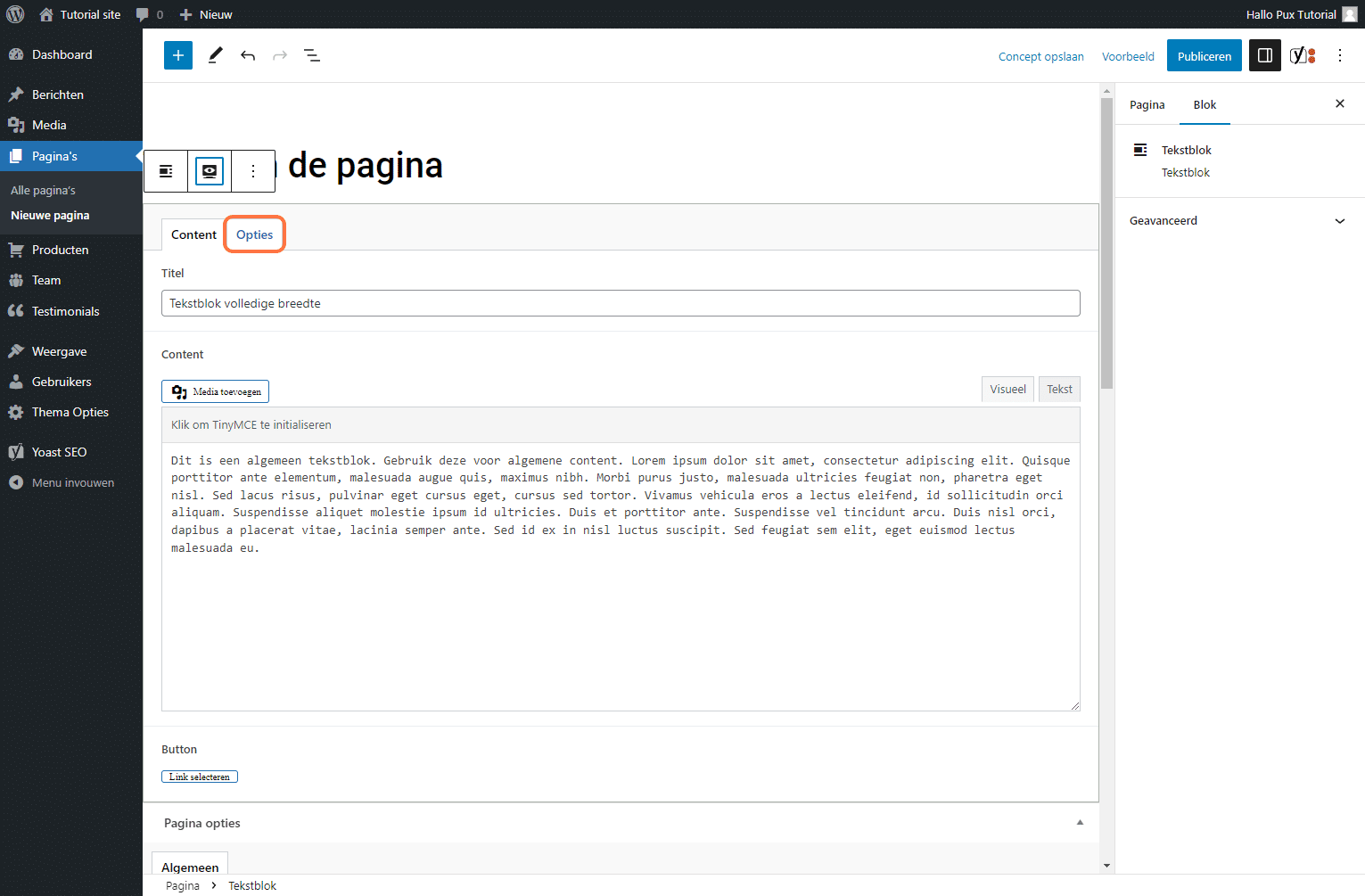
9
Als je meerdere secties hebt kun je op een sectie klikken en vervolgens op een van de pijlen om deze omhoog of omlaag te verplaatsen. Via de 3 puntjes (rechts naast de pijlen in dit voorbeeld) krijg je aanvullende opties, zoals het dupliceren of verwijderen van een sectie.
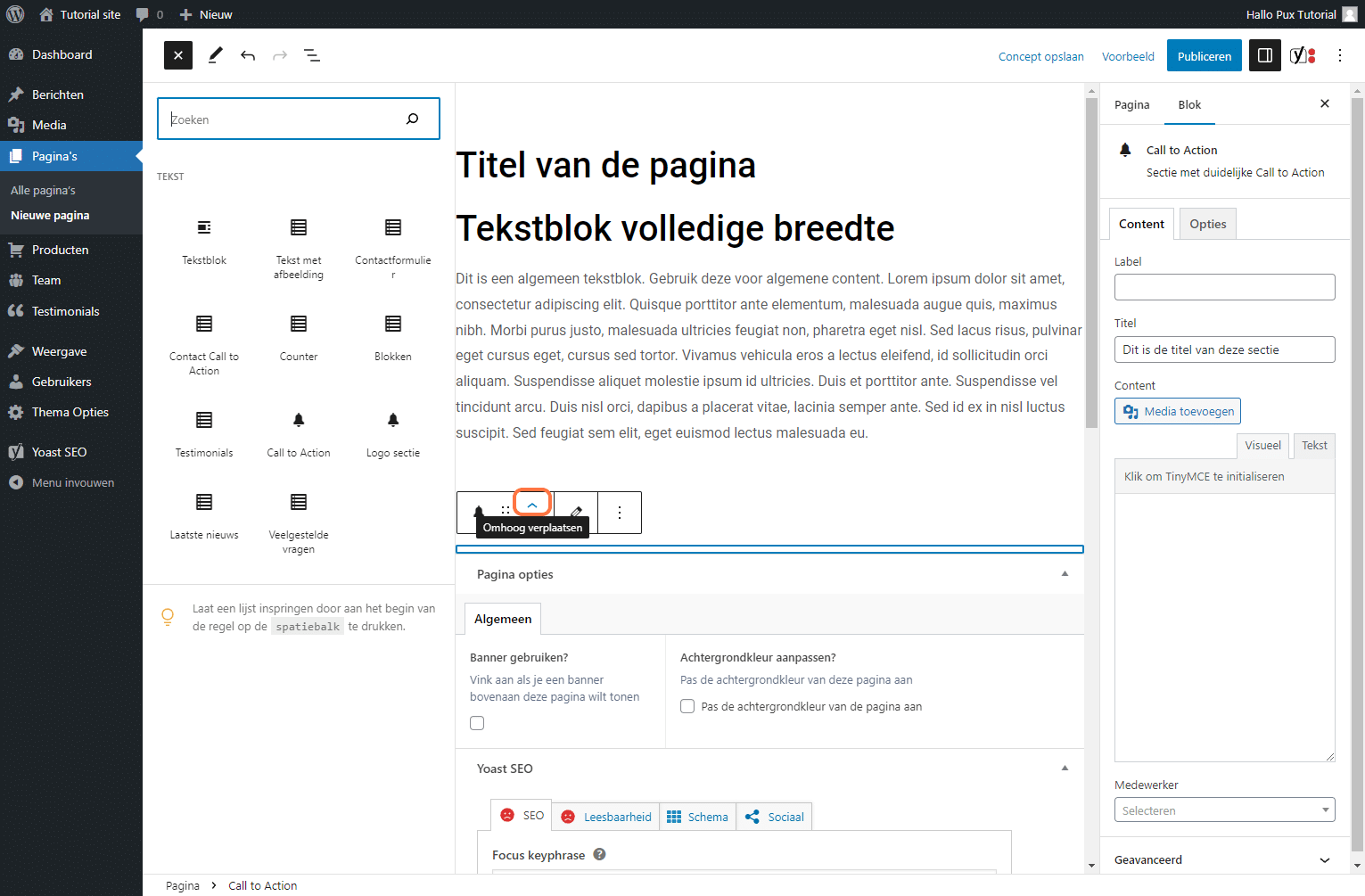
10
Via het Document overzicht kun je gemakkelijk zien welke secties er momenteel allemaal op de pagina zijn. Dit is makkelijk om snel naar een bepaalde sectie te gaan (door er op te klikken) of om de volgorde te wijzigen (door ze te verslepen).
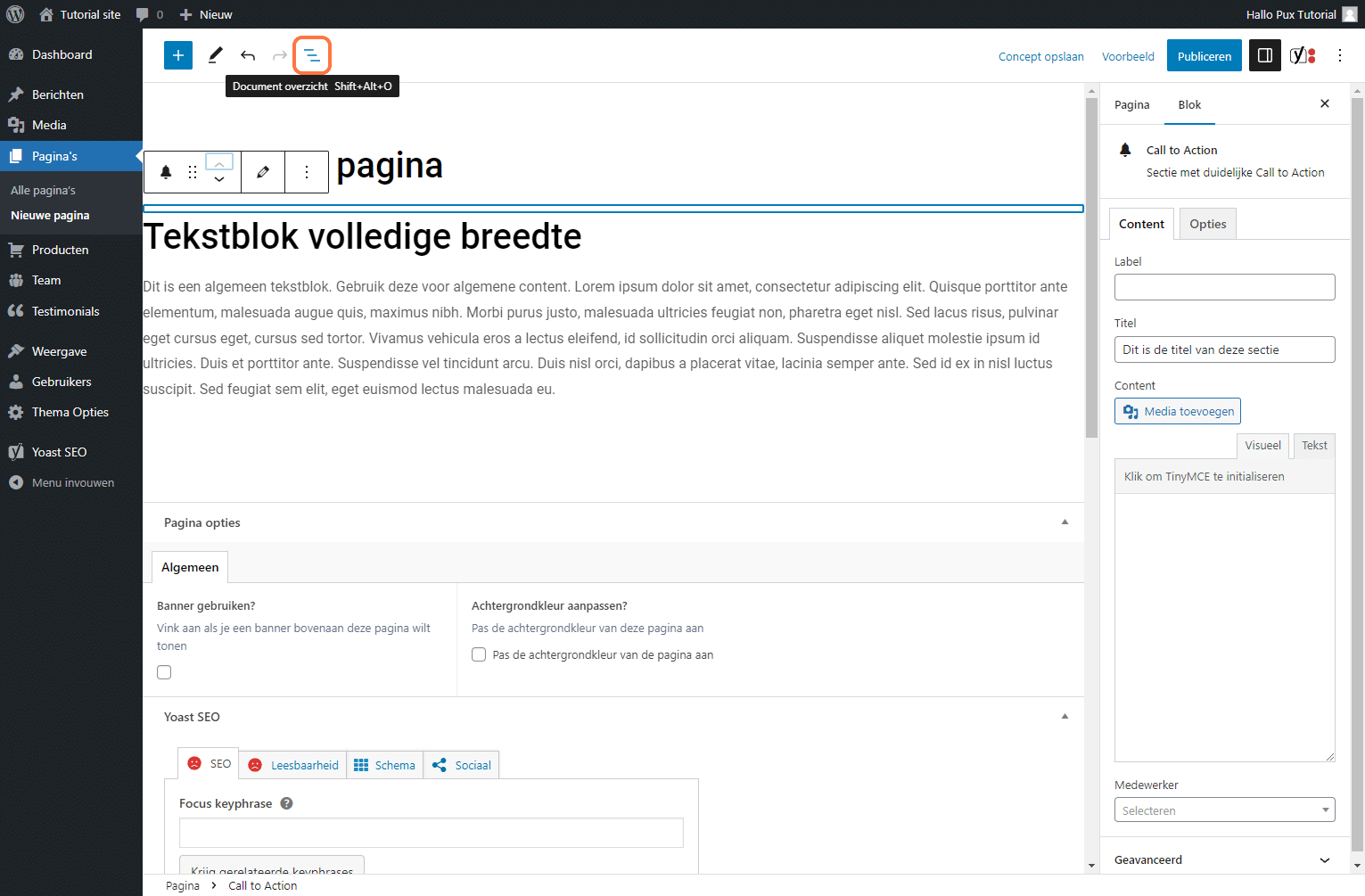
11
Voordat we de pagina publiceren testen we eerst of de pagina helemaal is zoals we het willen. Dit kun je doen door op Voorbeeld te klikken en vervolgens op Voorvertoning in nieuwe tab. Er opent een nieuwe tab in je browser waarin je kunt zien hoe de pagina er uit ziet.
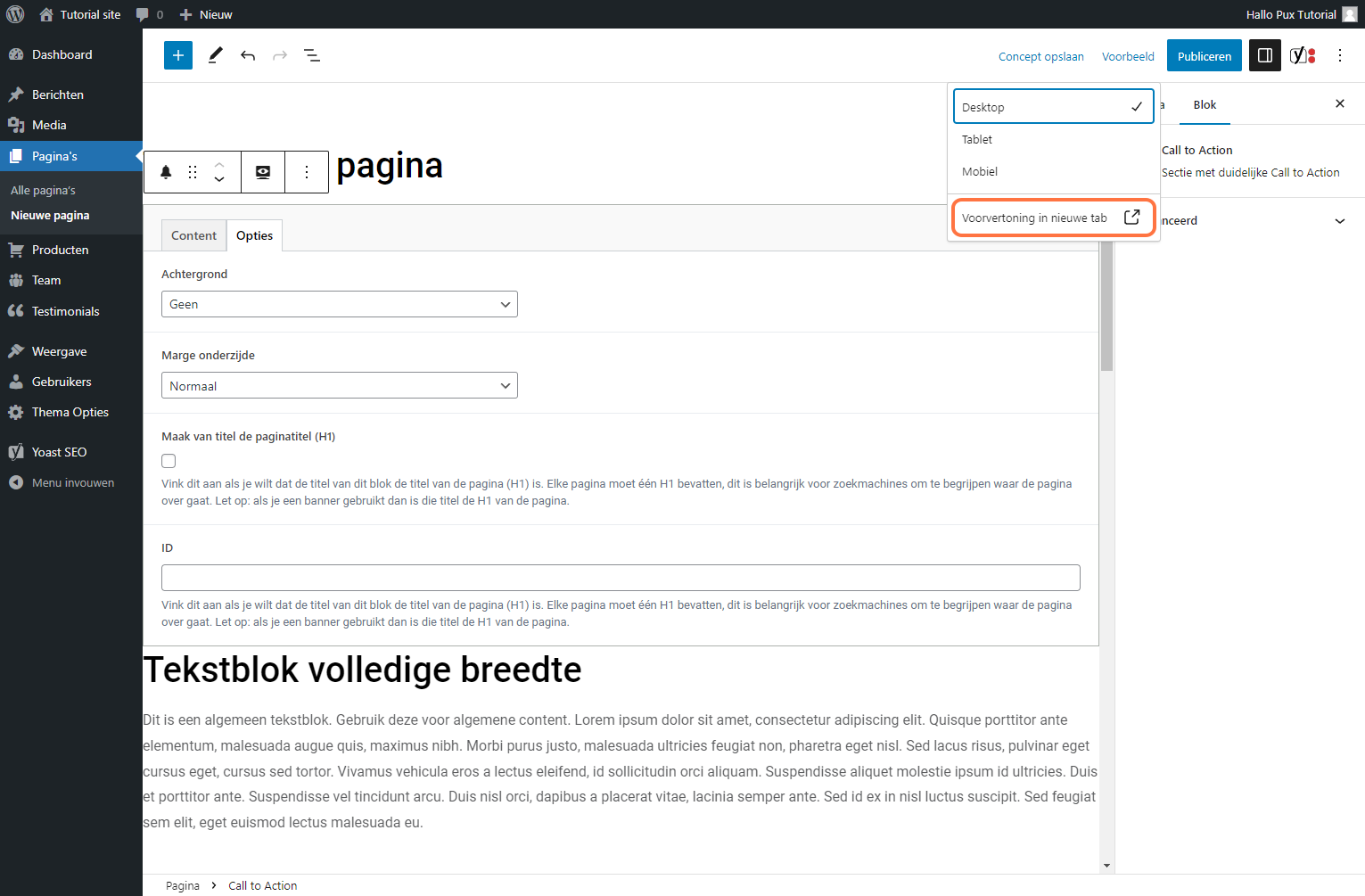
12
Als je helemaal tevreden bent de pagina dan kun je op Publiceren drukken (Als het een reeds bestaande pagina betreft staat hier Update). Pas vanaf dit moment kunnen bezoekers de pagina op de site bekijken.